注文住宅を検討されている方や家のリフォームをされる方は間取りの後悔をなくすため、手間はかかりますが3Dイメージを作成することをおすすめします。私は注文住宅購入時にhomestylerという無料ソフトで3Dイメージを作成したことで間取りや部屋の印象の検討に役立ちました。
注文住宅は自由に設計できる半面、失敗した、というコメントも多数
「間取り失敗」とTwitterで検索すると、数え切れない失敗談が見つかります。仮に宝くじがあたって大豪邸を購入したとしても、広すぎて使わない部屋ができるだけかもしれません。あるいは、私が購入した土地のように延べ床面積があまり広くない場合、リビングを広く設計しようとすると自分の部屋が狭くなりすぎてストレスがたまったり、逆に自分の部屋を広くしてリビングが狭くなりすぎてしまう、ということもあると思います。
注文住宅間取り失敗しすぎて死にたい
— ぐちたなか (@q9jkH5IF9jv2PyU) April 29, 2023
後悔してばっかりの人生終わりにしたい
新築の家、間取り失敗😰
— nochy (@chelsea_lamps) September 29, 2022
キッチンの隣に部屋作ったはいいけど、(夜、乳幼児と一緒に寝てる)旦那が夜遅く帰ってきた時、めっちゃ音うるさい。子供起きるわ💢
旦那の勤務不規則な方、この間取りはおすすめしません‼️#間取り失敗
設計士に全て任せっきりでは失敗する
我が家の場合も、まずは土地の形状・面積を元に設計士さんが図面案を提示してくださりました。寝室やリビング、各個人の部屋、など私が事前にアンケートで答えていた内容を反映した図面だったため、概ね良かったのですが、実際の生活を考えるといくつも修正箇所が出てきました。例えば以下のような点がありました。
- トイレは2Fではなく1Fにほしい
- バルコニーは必要ない
- 各個人の部屋は開き戸ではなく、引き戸にする
これらの点は、その家に住む人がどういう生活をしたいかまで理解しないと図面に反映させることができません。自分たちがどういう生活をするのかできる限り具体的なイメージを持つ必要があります。
また、設計士の方があなたの作りたい間取りのイメージをきちんと理解したいと思っていても、言葉からそのイメージを正確にくみとるのは難しいです。家づくりで決めなければならないことが無数にあるため、例えばあなたが床下点検口の位置を通路脇に寄せたい、と思っていたとしても床下点検口の位置について特にチェックする余裕がないこともあり得ます。その場合、設計士はあなたがそう思っていることを知らずに通路に床下点検口を設置してしまうかもしれません。そういった認識ズレを解消させるためにも、3Dイメージをあなた自ら作成すると良いと思います。
私は3Dイメージを作成して設計士の方と打ち合わせしたことで、スムーズに図面作成が進みました。
間取り3Dイメージ作成ソフト:homestyler
3Dイメージ作成ソフトとしては例えば「3Dマイホームデザイナー」があります。こちらは有料ソフトにはなりますが、家の間取りをデザインするだけではなく、日当たりチェックや消費電力量チェックなどの機能が充実しています。
日当たりをチェックするアプリはAndroidやiPhoneにもあるので、間取り・デザインだけチェックできれば良い、という方は無料ソフトでも十分だと思います。
私は今回「homestyler」というソフトを用いました。homestylerで作成した例はホームページだったりYouTubeで多く紹介されています。
homestyler使い方
無料ソフトは使いこなせると便利ですが、一から使い方を学ぶのが大変、というハードルがあります。
私は、最初に設計士の方に作成いただいた図面について、「もっとこうしたい」という点が多く、そのイメージを全て詰め込んだ3Dイメージを作成したいと思いました。homestylerを使った家の間取りイメージの作成方法をネットで検索してもつまづくことが多かったので、初めて使われる方でもhomestylerで2階建てや3階建ての家を作成する手順をまとめておきます。何千万もする家づくりの間取りで手を抜きたくない、という方は是非ご覧いただければと思います。
はじめに:homestylerの基本操作
homestylerで図面を作成するために最低限必要な知識を紹介します。homestylerを使用するためにはホームページで登録・ログイン後「設計を開始する」ボタンを押せば良いです(色々選択画面が出たりしますが、基本Skipして大丈夫です。)Templatesなど使用することもできますが、家の面積などがわかっている場合は「Start Design」で一から作成するほうが速いと思います。
四角い部屋の作成は、「Draw Rooms R」によって可能です。壁を作成するには「Draw Straight Walls L」を用いました。図面をもとに壁を1つずつ作成していくことが多いので私は最初の階段スペース作成のみ「Draw Rooms R」を用い、その後は「Draw Straight Walls L」を用いました。
以下のように、画面左側のパレットから「Draw Rooms R」を選択した後、中央のワークスペースでクリックしてマウスを動かすことで部屋が作れます。部屋や壁を作成した後に部屋や壁作成モードを解除するにはEscを押してください。
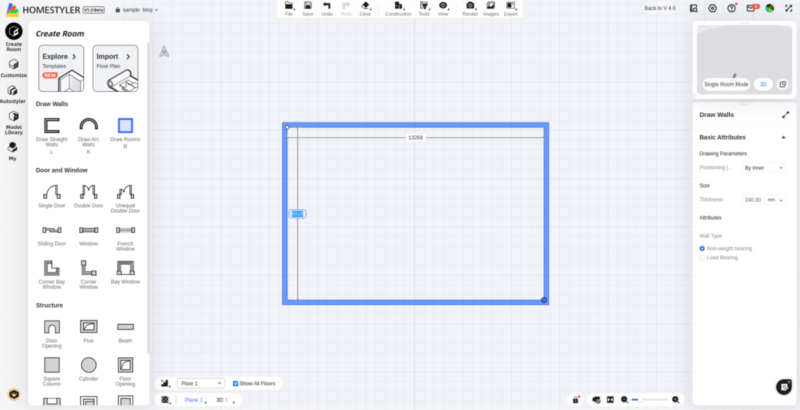
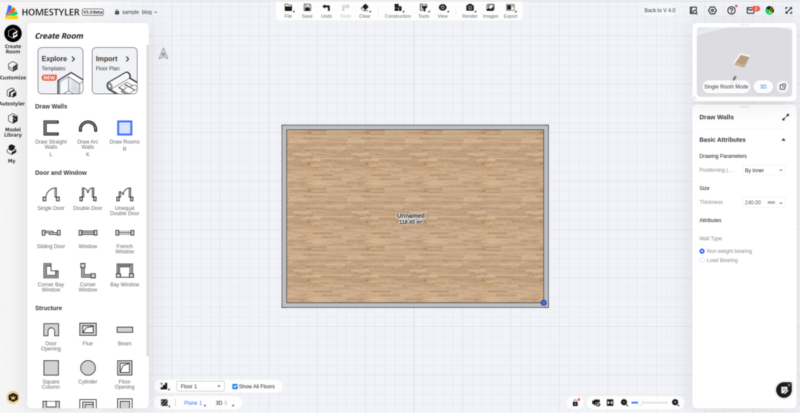
壁を作成する場合の図は以下。
開き扉を作成する場合は「Single Door」を選択(下図赤矢印)。
上図は平面図ですが、3D(図中青矢印)をクリックすると以下のような3D表示に切り替わります。
平面図のときにはワークスペースの何もない場所をクリックしたままマウスを動かせば表示範囲を変えることができますが、3Dの場合には右上に表示されているカメラの位置とカメラで見る位置を調整します。以下はカメラを調整し、Single Roomモードにした場合です(選択した部屋以外は表示されない)。Exit Single Roomを選択すればSingle Roomモードは解除されます。
上図では手前の壁が表示されず、部屋の中が見えるようになっています。家の外観チェック(ex. 窓のサイズや高さチェック)の際には以下のようにViewタブから「Hide Wall」のチェックを外します。
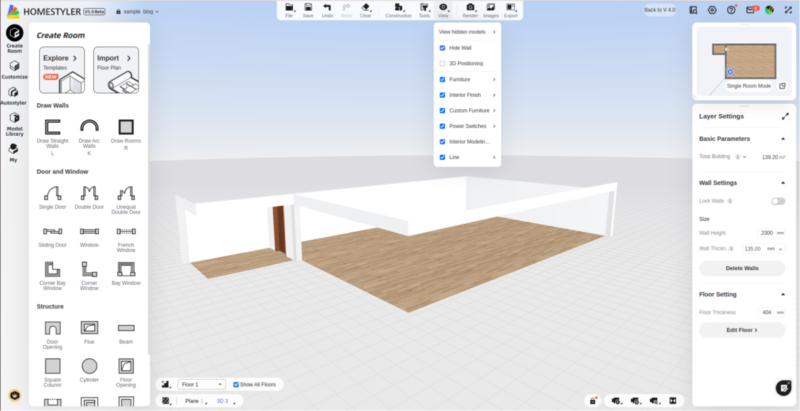
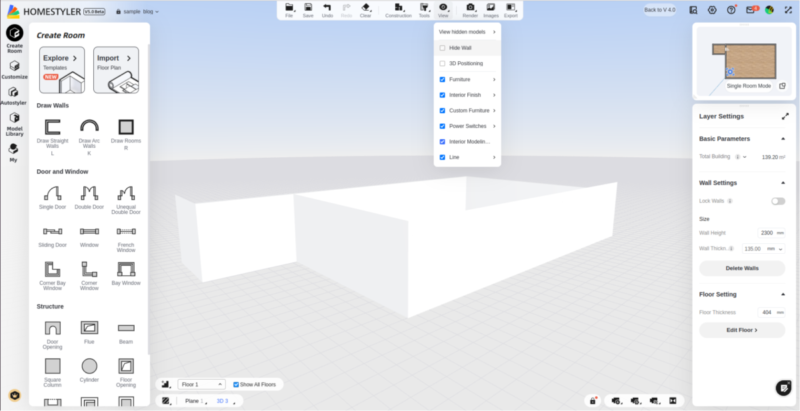
扉を開いた場合のイメージも扉をクリックした時に表示されるタブから「Open」を選択して確認できます。扉の開く方向を変えたい場合はその隣の「Flip」を用います。
ワークスペースの何もない部分をクリックした時に右側には1Fの天井高(Wall Height)、壁の厚み(Wall Thickness)、床の厚み(Floor Thickness)が表示されます。これらは図面作成前に設計士の方に確認しておく必要があります(後述)。2Fなどを作成した場合にはフロア表示を1Fにすると、1Fの天井高や壁の厚みなどを調整できます。
壁ごとに厚み(高さ)を変えたい場合はその壁をクリックすれば右側に表示されるパレットのPartialを選択してThickness(Height)の値を変えます。PartialでなくFullの状態でも選択した壁の厚みしか変わらなかったので、新しく追加する壁の厚みの設定値(Wall Thickness)を示しているのだと思います。
手順1: 家の寸法を確認
それでは実際に間取りを作成してみます。本記事では基本操作をシンプルなモデルで説明していますが、本記事の最後に私が別途作成した3Dイメージの例を載せてありますので、実際にどのようなイメージを作成できるのかの参考としてください。
できるだけ正確に間取りを考えるには色々な家の寸法を調べておく必要があります。3Dイメージを作成するためには図面に記載されていない(もしくは記載されているがよく見ないと分からない)情報を確認しなければなりません。以下4点をご確認ください。
- 壁の厚み:図面の寸法は壁の中心からの長さで記載されているため、壁の厚み分だけ部屋の広さは小さくなります。壁の厚みは家の中の壁(内壁)は薄く(ex. 13 cm)、外壁は厚く(ex. 20 cm)なりますので、内壁と外壁の寸法を知る必要があります。
- 各フロアの天井高さ:1Fと2Fでも天井の高さが異なる場合があります(ex. 1Fは天井高230 cm, 2Fは天井高240 cm。)家具や窓の高さなどを考えるために必要です。
- 床の厚み:階段がある場合、例えば1Fから2Fまで階段で登らなければならない高さは1Fの天井高とことなります。2Fの床の厚みの分を考慮しなければならないからです。
- 階段の寸法:階段1段あたりの奥行き(踏面)、幅、高さ(蹴上)
手順2: 階段作成
まずは階段を作成します。家具や部屋の位置は後から変えられますが、階段の位置は最初作成した場所から変えられなかったため、階段を基準に間取りを作成しました。
後述するように、階段を1段1段作らなくても階段のテンプレートを用いれば簡単に階段を作成できます。しかしながら、あなたが作成する階段の寸法(奥行き、幅、高さ)や、踊り場の分割数、(さらにカスタマイズする場合は)手すりの形状などをテンプレートでは正しく表現できません。以下では1段1段階段を作成する方法を紹介します(最初は苦労するかもしれませんが、慣れれば5分くらいで作成できます)。
まず、階段を作成する空間を部屋として用意します(壁は後から壁選択→Deleteで削除可能)。今回は2Fまで階段部分が12段(登る段数は13段。13段目は2Fのフロアです。)、踊り場を3分割したコの字型階段を作成する例を紹介します。
階段を作成する場合はCustomize>Full House Furnishing>Interior Modeling 2.0を選択します。
以下のような画面に切り替わります。
階段作成の流れとしては、階段のシルエットをLine(以下図参照)で作成してから、それを押し出して立体にします。
まずは階段の始点を選択します。カーソルを近づけると端点(Endpoint)や中点(Midpoint)が表示されるので、それを活用するとやりやすいです。
始点を選択したら1段の高さ(蹴上)分垂直方向にカーソルを動かします(赤矢印)。高さ方向に平行にカーソルを動かすと「Parallel z axis」と表示されます。長さはDistance(青矢印)で指定し(200 mm)、Enterで点を確定します。なお、階段1段あたりの奥行き(踏面)20 cm、幅80 cm、高さ(蹴上)20 cmとして作成しています。
階段の奥行き方向の線も同様に引きます。
階段を4段目まで作成した後、踊り場(3分割)の幅(踊り場は80 cm四方)だけ水平方向にさらに伸ばし、その真下の床との交点、階段の始点の順にクリックします(赤矢印)。図形の枠がつながるとその内部が白く変わるはずです。白い部分をクリックしてExtrude(青矢印)で押し出して立体化します。
押し出した後の図が以下。次に踊り場部分の段差を作成します。
Lineモードで踊り場を平面で分割します。
3分割したものを1つずつ押し出します(今回は蹴上20 cmなのでそれぞれ200 mm, 400 mm, 600 mm)。
同様にして踊り場をもう一つ作成します。
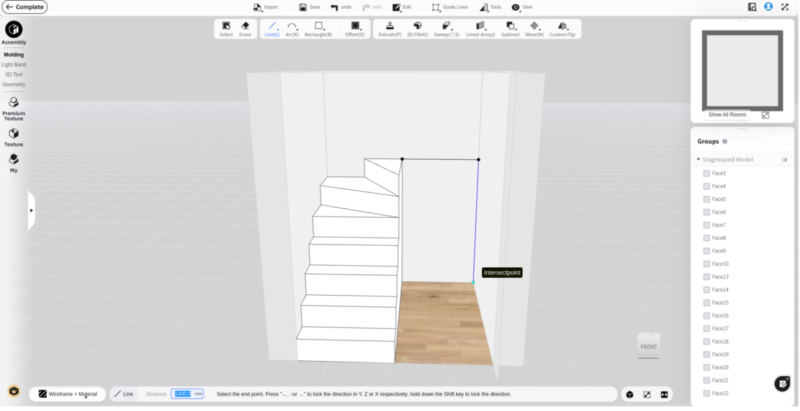
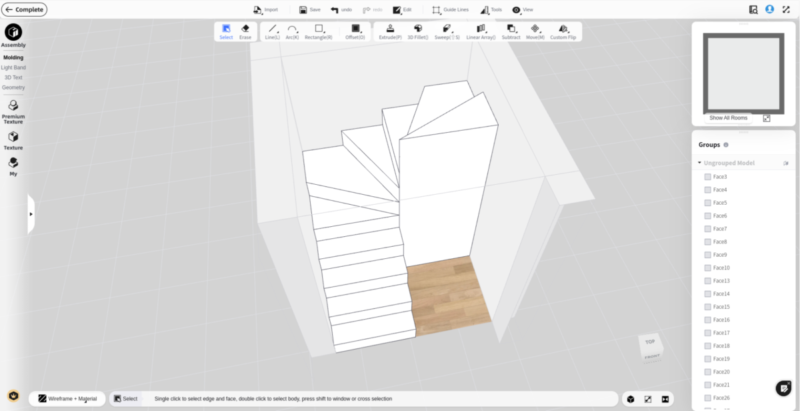
さらに階段を3段分作成します(最上段は2Fフロア)。2Fの床の厚みの分だけ、1FのWall Heightよりも階段は高い位置まではみ出ます。作成が終わったら左上の「Complete」を押してModelingモードを終了します。
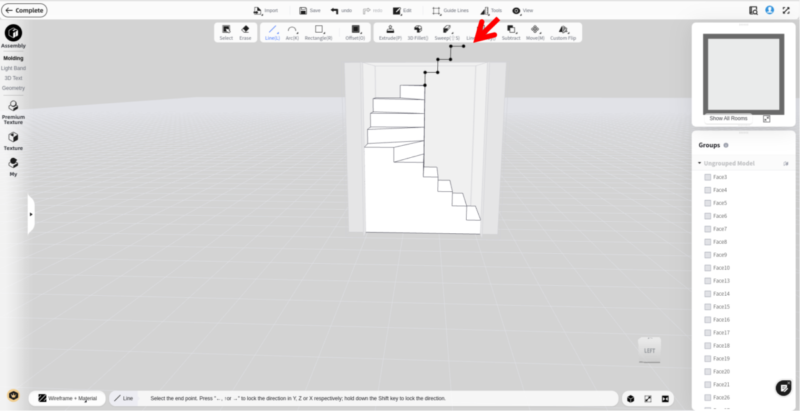
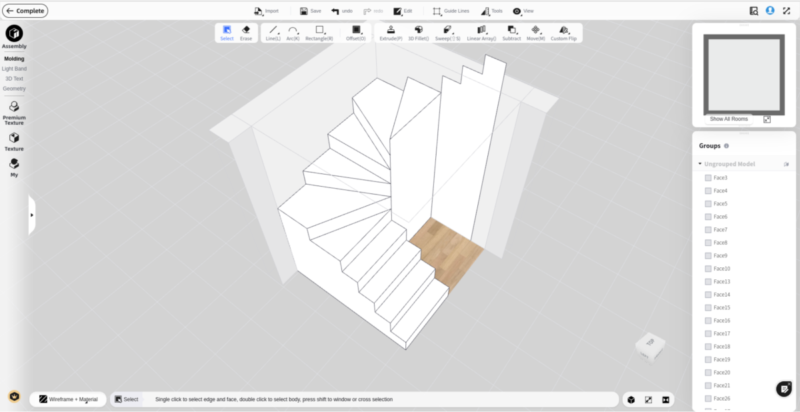
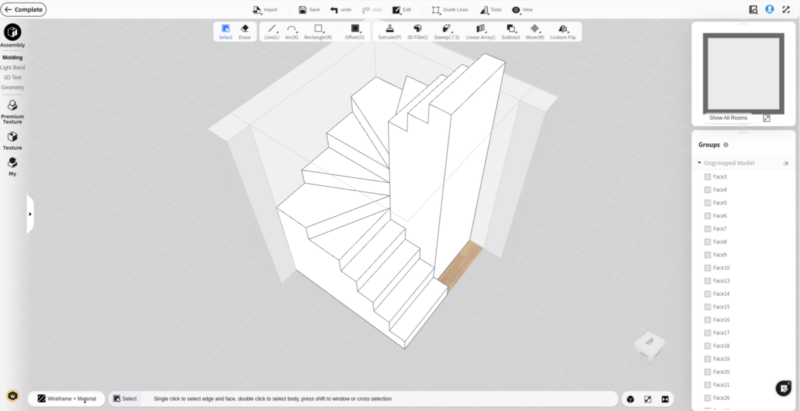
Modelingモード終了後の画面は以下。
手順3: 部屋作成
平面図に戻して1Fの部屋を作成します(部屋の寸法は適当です)。
壁の幅が階段と合わなかったので、壁をクリックしたままマウスを動かして修正しました。
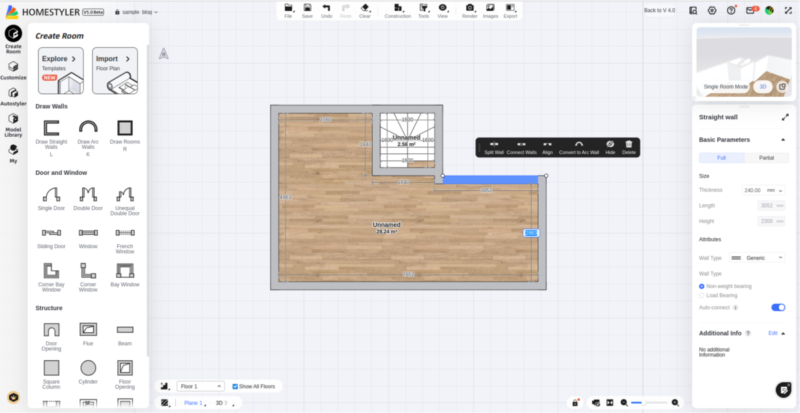
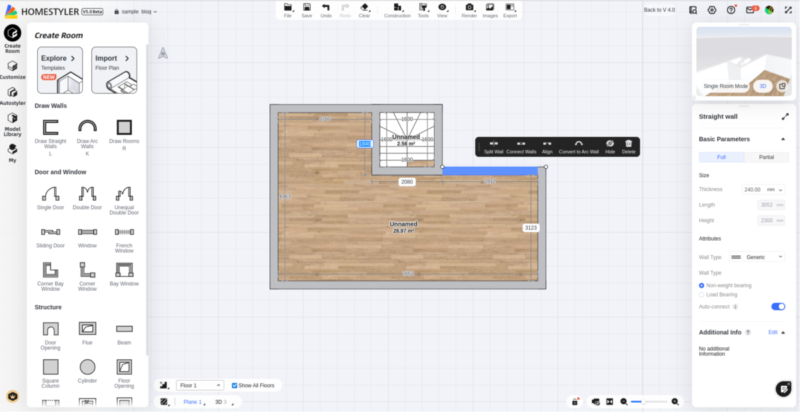
階段の前の壁は不要なので削除します。
階段が完成したので、次に2Fを作成します。以下の「Add Another Floor」を押すと2Fが作成されます。
作成された2Fの3Dは以下。1Fの壁の高さ+2Fの床の厚み=階段の最上段の高さの場合以下のように一番上の踏み板のみ見えています。
このままだと2Fフロアが全面床で覆われていて階段で2Fに行けないので、2Fフロアの一部に穴を作成します。「Floor Opening」を選択して、空けたい穴の大きさにします。
穴を作成後、3Dにすると以下のようになります。2Fの壁の高さなどを設定する必要があります。
まだ部屋を作成していないですが、上で述べたような方法で壁を作成していけば部屋を作成できます。壁の厚みは今回デフォルトのままいじっておりませんが、実際には壁1つ1つ適宜修正する必要があります。
手順4:家具設置
家の構造(窓など)を追加する場合にはModel Libraryt>Structureを、
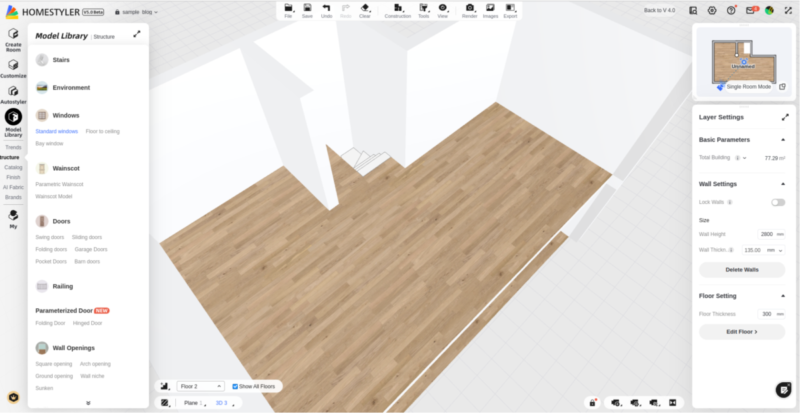
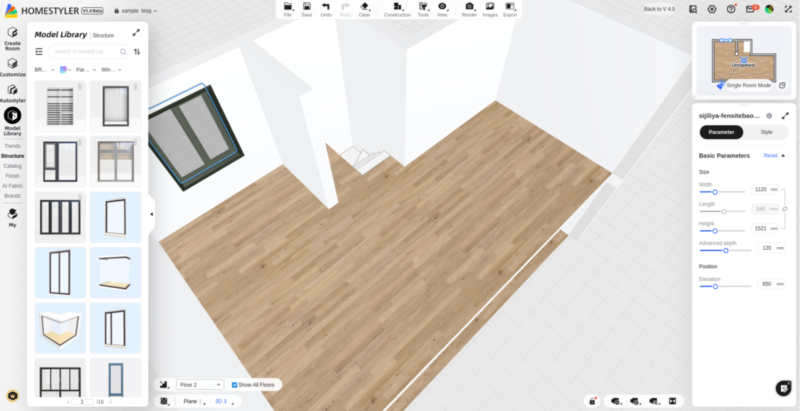
家具を設置する場合にはModel Library>Catalogを基本的には用いました。
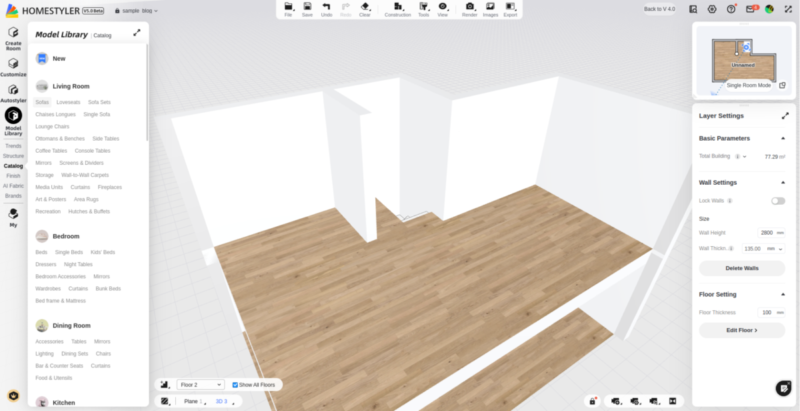
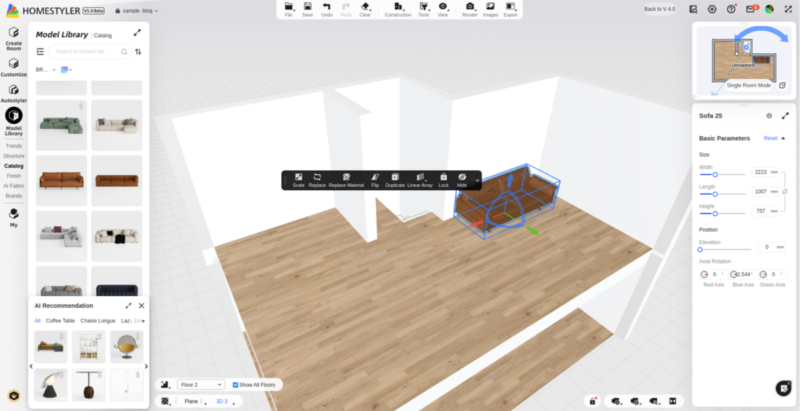
縦・横・高さはSizeから調整可能で、家具の回転なども自在に行えます。
Model Libraryだけでも相当な数の構造・家具が載っているので素敵なお部屋作れると思います。一部、Model Libraryにないもの(棚板の数を調整したい場合など)はCustomize>Custom Furnitureで作成しました。
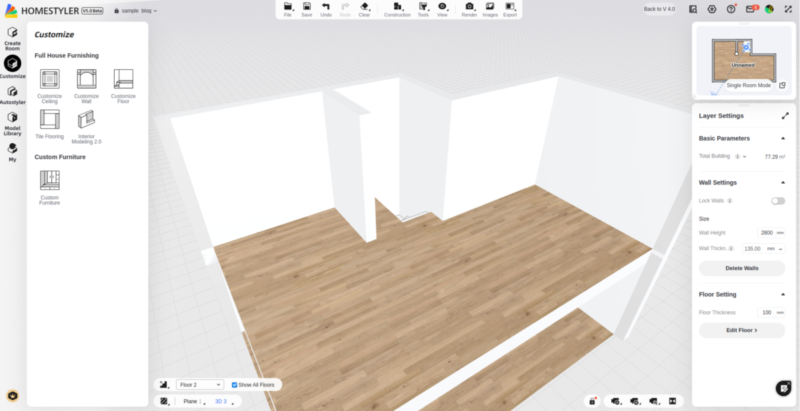
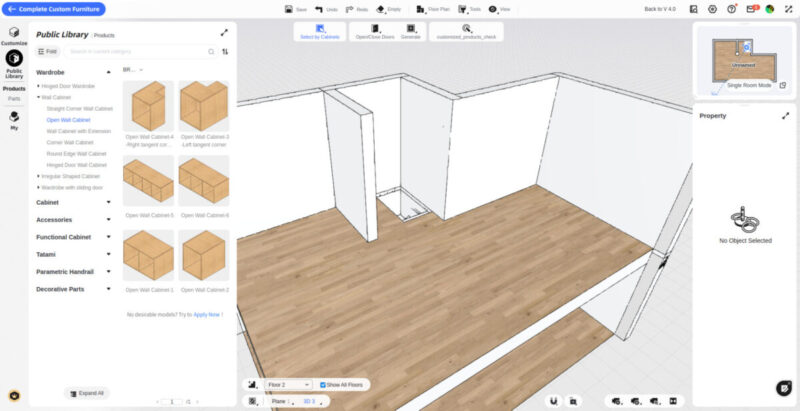
最後に:homestylerでのイメージ作成例
以上の流れを押さえれば初めての方でも家の3Dイメージをある程度作れると思います。
最後に、私が作成したレンダリング3Dイメージを載せておきます。3Dイメージを作成することで間取りや部屋の雰囲気のイメージを具体化できました(以下画像では、私の家と構造・間取りを変えています)。
素敵な家ができると良いですね。


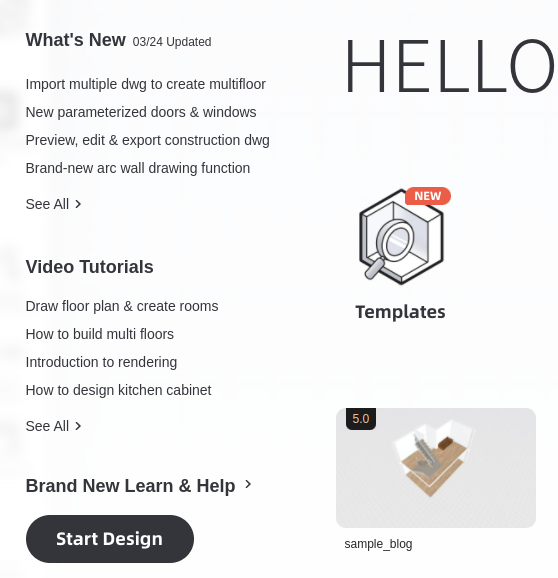
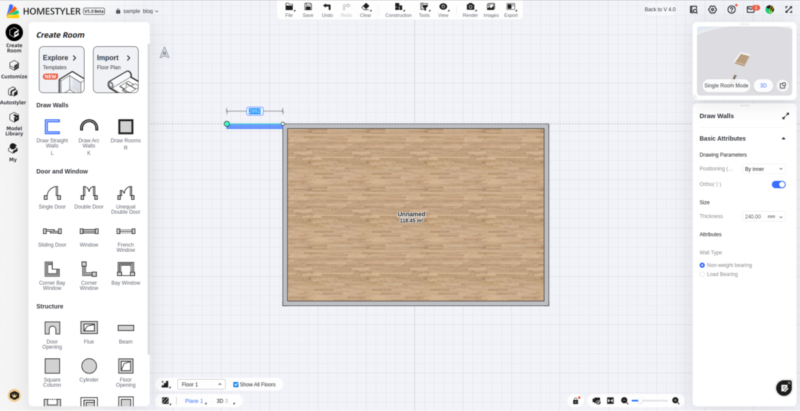
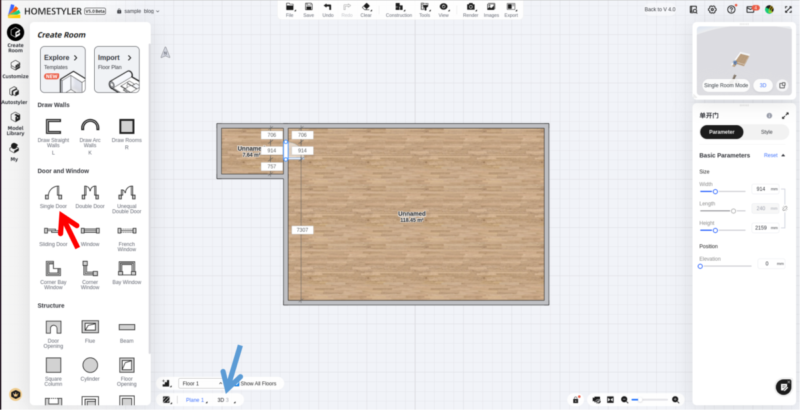
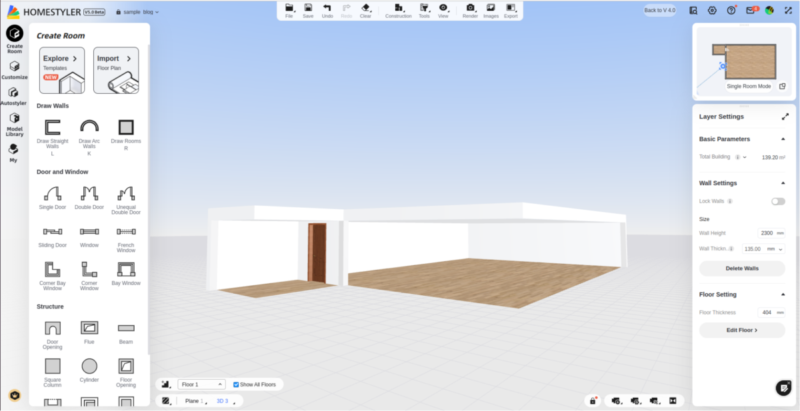
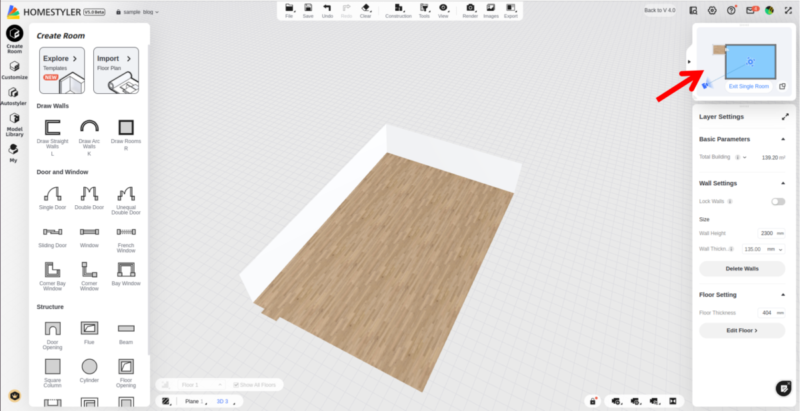

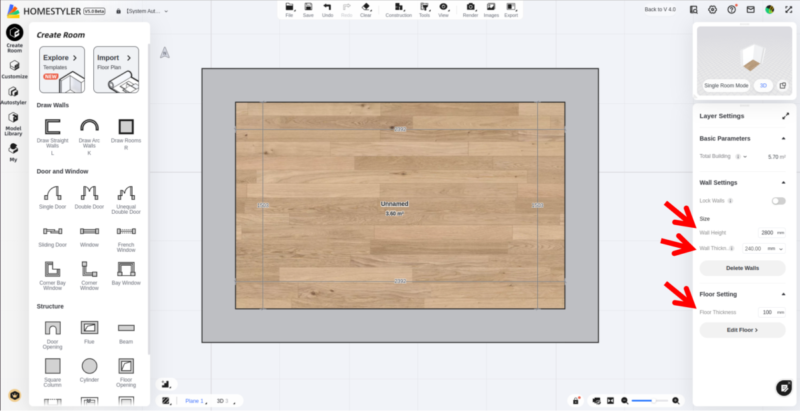
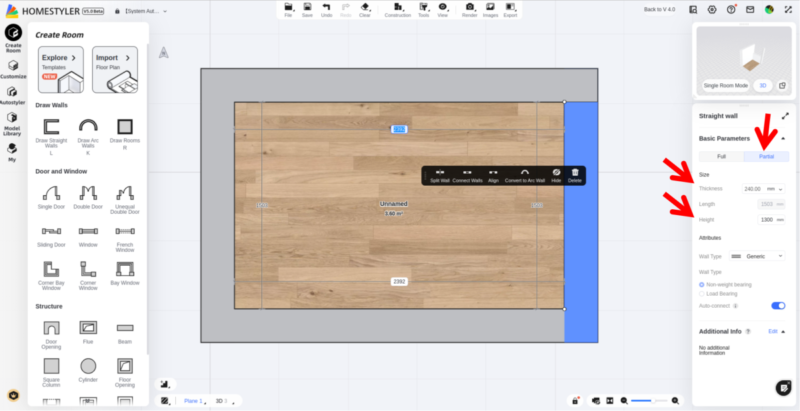
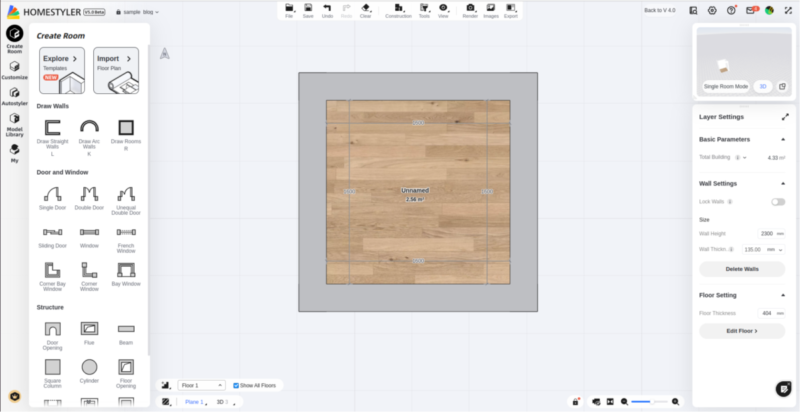
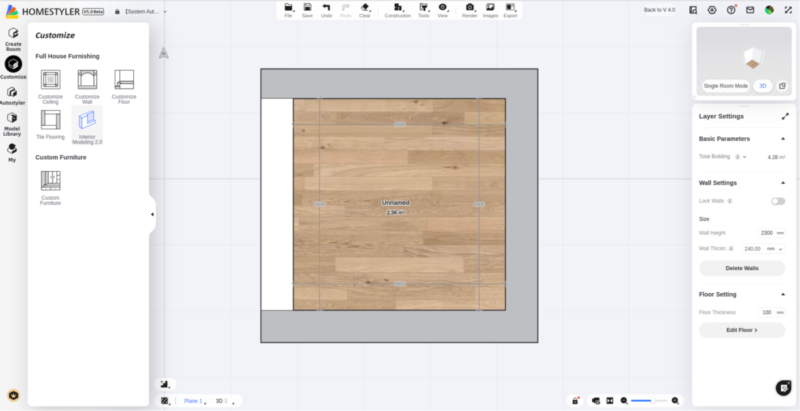
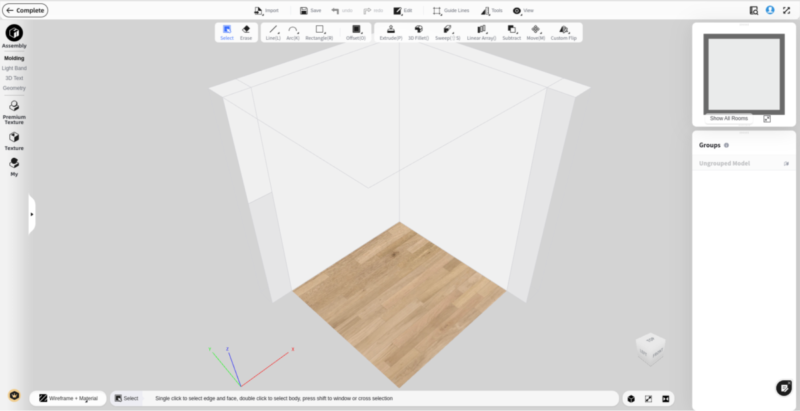
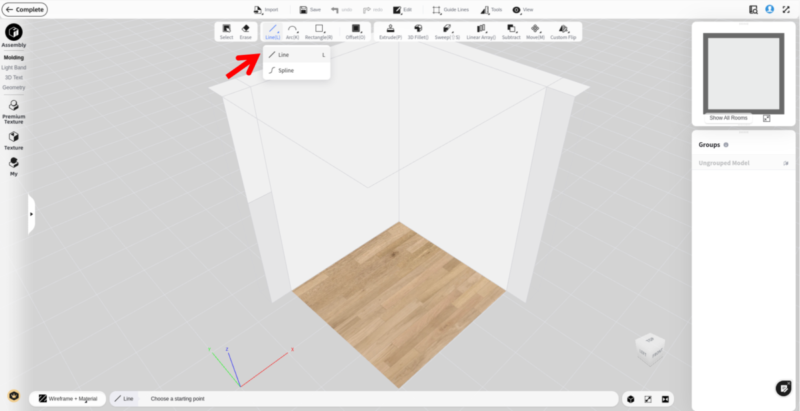
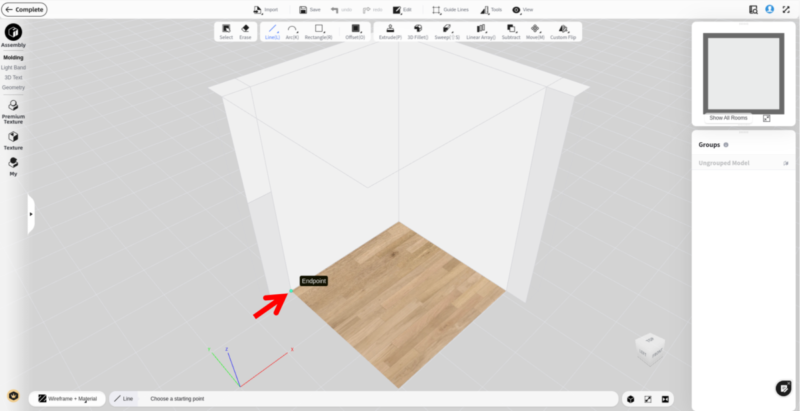
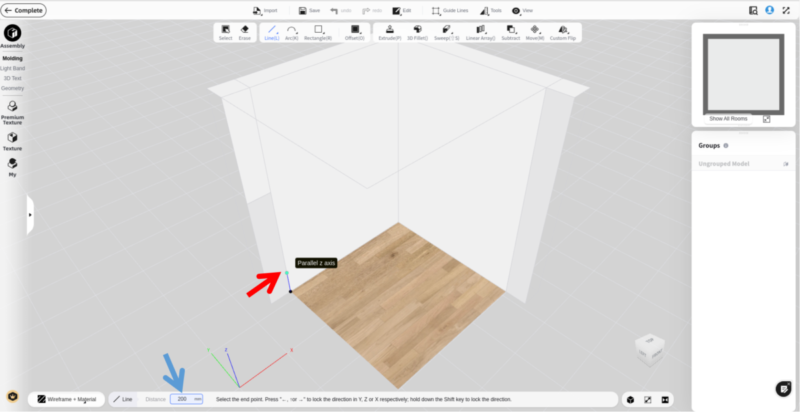
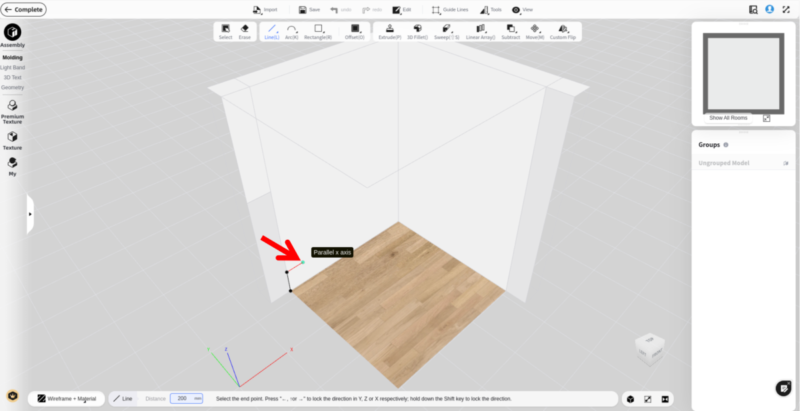
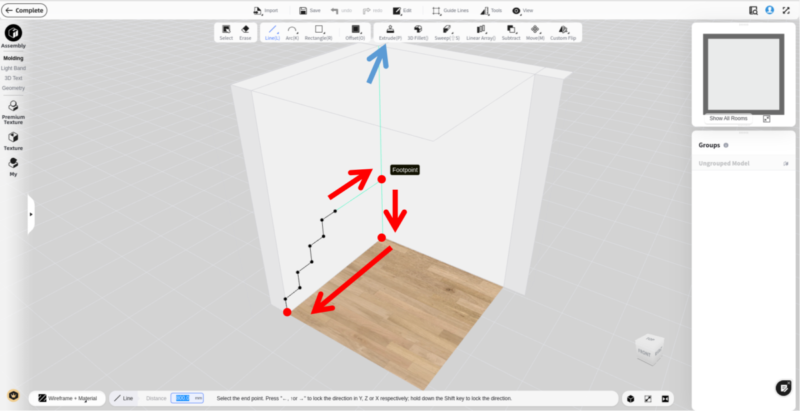
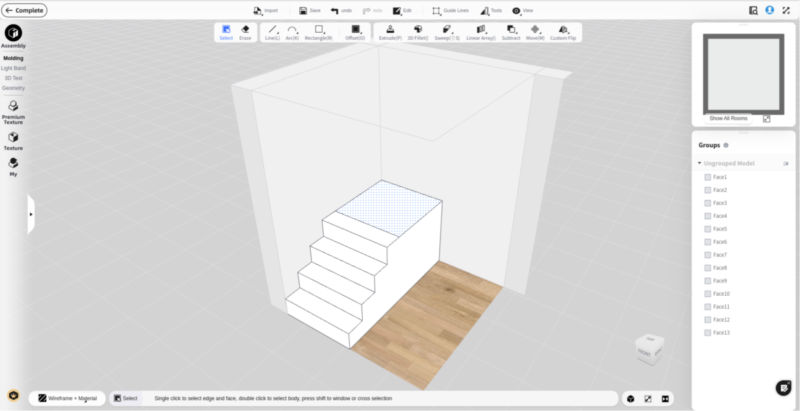
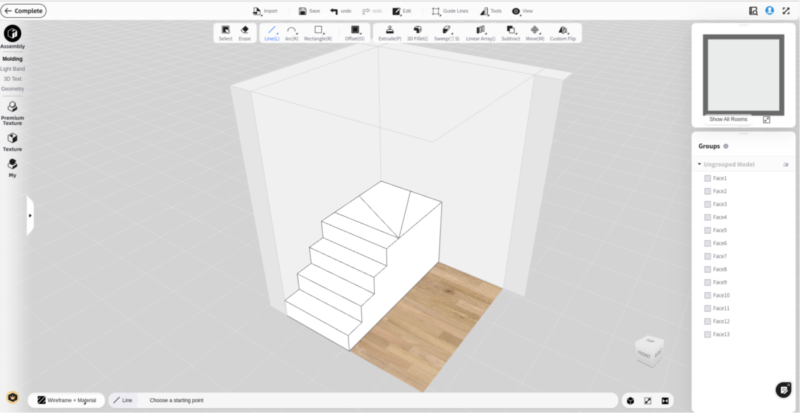
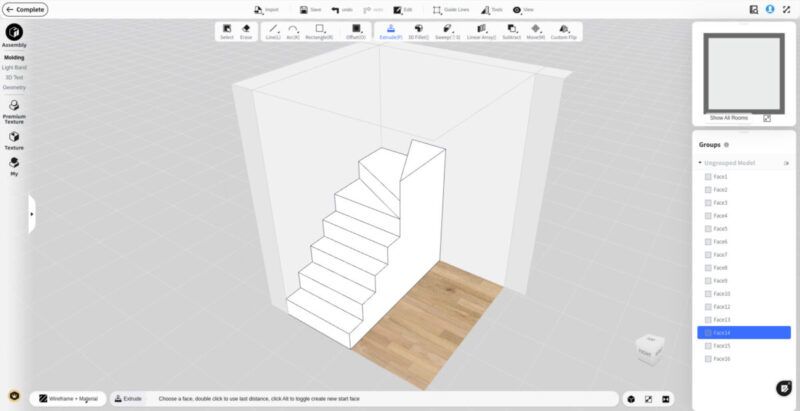
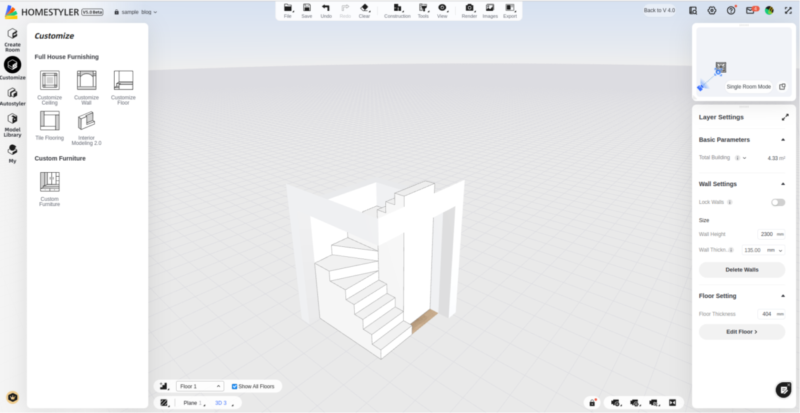
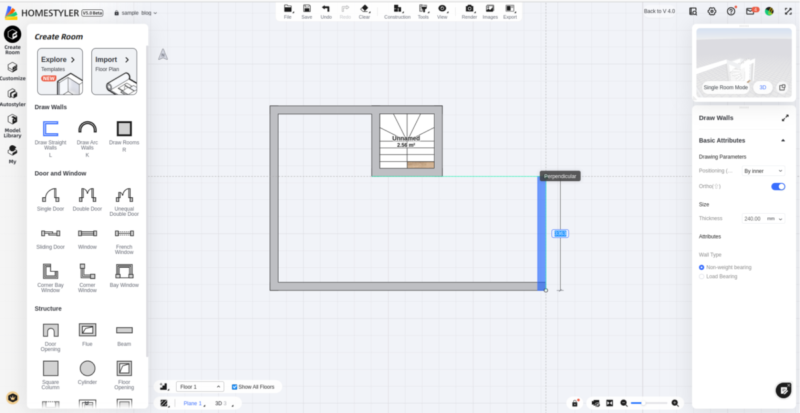
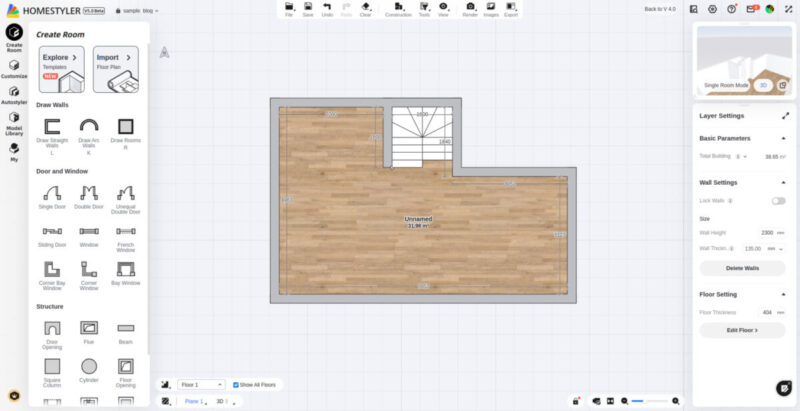
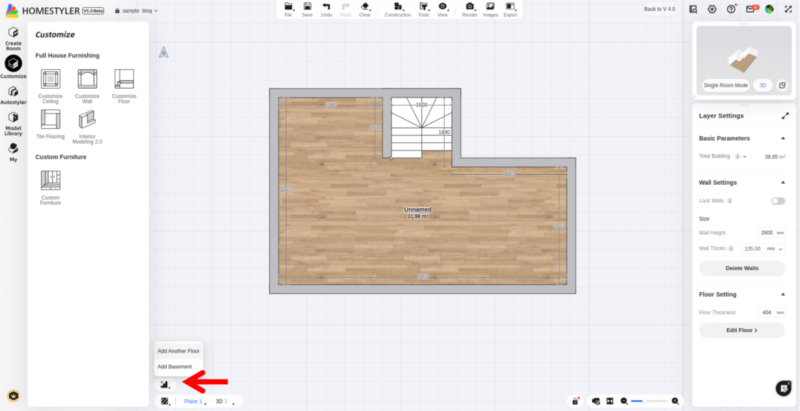
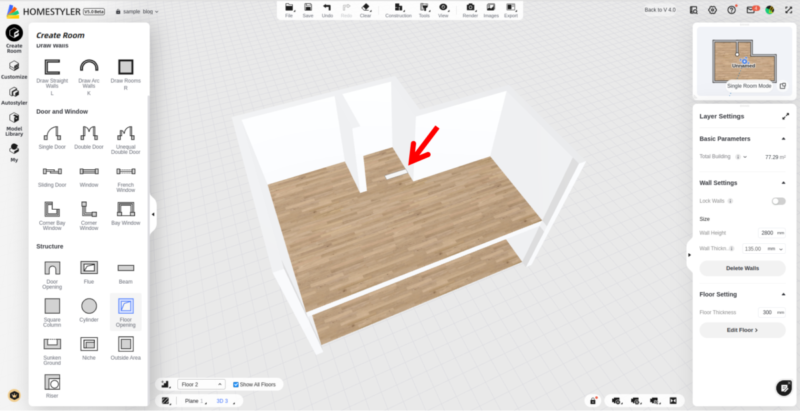
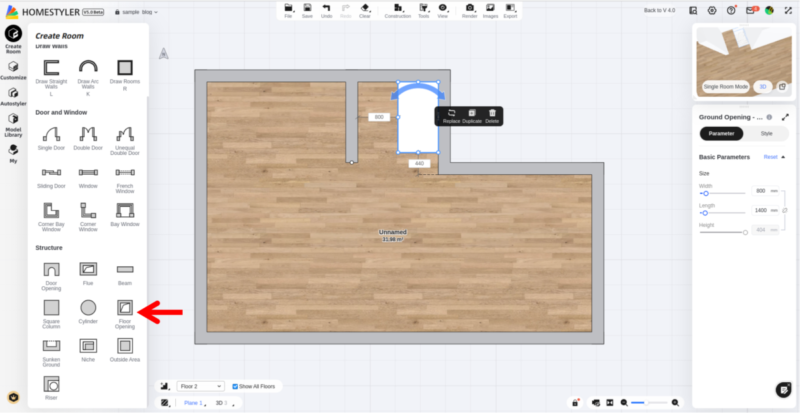
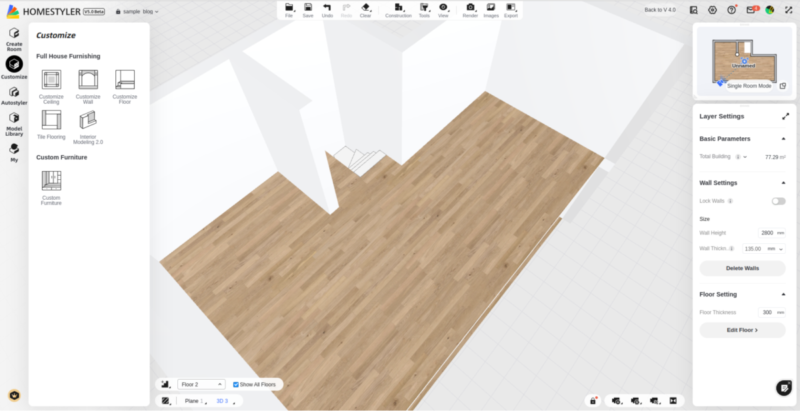



コメント