パソコンを動作させるために不可欠なソフトウェアの総称はOS(オペレーティング・システム)と呼ばれ、皆さんの多くは有料のOSであるWindowsかMacを用いていると思います。一方でLinuxというOSは誰でも無料で使うことができ、サーバなどで広く用いられています。今回Linuxを個人のWindows PCに導入するときに誤ってWindows OSとデータを消してしまったので、注意喚起の意味も込めてここに失敗談を綴ります。
Linuxの特徴
オープンソース
Linuxの最大の特徴は、誰でも無料で使えるオープンソースのOSということです。無料ですが信頼性も高く、大量のOSを必要とするサーバなどに用いられています。Googleが開発したスマートフォン用のOSであるAndroidもLinuxをもとにしております。
ソースコードが公開されているため、プログラムがどのように挙動しているのかのチェックや自ら改造することも可能です。パソコンの仕組みにも詳しくなるので、プログラミングを将来仕事で使っていくつもりの方はLinuxを使ってみるべきです。
コマンドを打ち込んで操作
WindowsやMacなどのOSとの大きな違いの1つに、「Linuxはコマンドで作業を行う」という点があります。Windowsなどでマウスを使って視覚的に作業することをGUI (Graphical User Interface)と呼ぶのに対し、Linuxのようにコマンドで操作するものはCLI (Command Line Interface)と呼ばれます。
最初は慣れないですが、特に大量のデータを扱う場合に便利だと感じています。1000個以上あるデータファイルを全部をカーソルで選ぶのは少し手間ですが、コマンドなら1行打てば済みます。
Linuxを導入したきっかけ
Linuxを使い始めたのは「業務で必要だったから」です。HDDやSSDといった記憶媒体の増設やその設定など、業務でLinuxサーバをゼロから立ち上げました。扱うデータ量が増加しつつある現代ではサーバの立ち上げは珍しいものでは無くなってきていると思います。自身が立ち上げずとも会社にはサーバの立ち上げや維持管理を行っている方がいらっしゃるでしょう。
サーバにはWindowsやMacなどのOSが入っていないことが一般的です。これはLinuxが無料で使えるのに対し、WindowsやMacではライセンス料がかかってしまい多くのサーバを必要とする場合にはその額も馬鹿にならないからです。初めてLinuxのコマンドライン操作を使うと、Windowsなどで簡単にできていた設定・操作についても手こずることでしょう。私自身Linuxを初めて使用したときには、インターネット接続すらままならない状況でとても苦労しました。コマンドによる操作方法も調べながらのスタートでした。Linuxのコマンドを知っているかどうかが業務スピードに影響してくるので、自身のPCでLinuxを導入して練習しようと考えました。
Ubuntu
UbuntuはLinuxディストリビューションと呼ばれるものの1種で、Ubuntuを導入することでLinux環境でも視覚的にマウス操作などが可能になります。
導入の際参考にしたのは「はじめてのLinuxサーバー構築入門2021」(日経Linux,2021)です。最初の設定方法についても操作画面の写真付きで解説されており、詰まることなく設定を進めることができました。
Windows消滅!!
無事に初期設定も終わり、WindowsではなくUbuntu(Linux)としてログインすることができるようになっていました。PCで作業をする際に一番苦労するのが環境設定なので一安心でした。
Linuxが使えるようになったのでWindowsに戻ろうとしたところ、、
Windowsがない・・・
一度落ち着いてPCのメモリの状態など確認してみましたが、、やはりWindowsは消えていました。
Windowsが消滅して困ったこと
正しいUbuntuの導入方法を説明する前に、Windowsが突然消えてしまったことによる被害を紹介します。
パスワードなどの履歴消滅
本ブログを書くにもWordPressにログインする必要があります。自動生成した長めのパスワードを用いていたので自分でも覚えていませんでした。最悪ブログ存続不可能になるかもしれない、と焦りました。幸い、ブログ含め多くのパスワードを求められる場面ではパスワードの再設定が可能だったため、ブログはこの通り存続できています。
データがすべて消滅
これはどうしようもありませんでした。元はWindows PCの中に写真やその他ドキュメントが大量に保存されていましたが、Windows PCのメモリ領域がUbuntuに取って代わられてしまったためにデータは完全に消えてしまいました。
Officeが使えなくなった
資料作成ではPower PointなどのOfficeを使い慣れているため、それが失われたのは痛手でした。ただし、Ubuntu用のExcel(LibreOffice Calc)やPowerPointがあるのでそれを使えばさしあたって問題なさそうです。
正しい手順
まずOSのインストール前には、外付けHDDなどにデータを移しておくことをおすすめします。Windowsやその内部データが消えてしまうかどうかは使っているPCに依存する部分もあると思いますが、「万が一」に備えて行動したほうが良いです。
自分が今後Windows PCにUbuntuを導入する場合は次の3つの方法のいずれかを行うつもりです。
仮想環境
Windows OSを失う可能性を0にするなら、Ubuntuインストールの前にWindows PCにUbuntu用の仮想環境を導入することをおすすめします。
「新しいLinuxの教科書」(三宅英明・大角祐介、SB クリエイティブ株式会社、第18刷(2021))という本をコマンド勉強用に買いましたが、こちらにも仮想環境を用いたセットアップ方法からきちんと書かれています(これを参考にすべきでした…)。
あるいはネットで「Windows 仮想環境 Linux」と検索してみれば仮想環境の導入方法が多く解説されています。例えばパソコン工房の記事などが参考になると思います。
仮想環境のセットアップならば失敗してもまた1からやり直せば良いのでデータが消える心配がありません。
メモリ領域をWindows用とUbuntu用で分ける
会社での立ち上げではメモリ領域の割り当てなどを行いましたが、少し面倒だったので今回試しませんでした。また、この方法はそれぞれのOSでメモリ領域を分け合うことになるので、PCのメモリをフルで使いたい場合にはおすすめしません。
Windowsが消えても大丈夫なPCを使う
これは最も簡単な方法です。例えば現在使っていない古いWindows PCがあればそれで試してみると良いと思います。WindowsなどのOSでは様々な機能が入っているためPCにも高いスペックが求められますが、LinuxではPCのスペックがあまり高くなくても問題なく動作します。練習のためであれば低スペックWindows PCを用いるべきだったと反省しています。
まとめ
今回は私がLinux環境をWindows PCに導入しようとして失敗した経験を書きました。WindowsでLinuxを使いたくても、直接UbuntuなどのLinux環境を導入することはデータが消える可能性があるのでやめましょう(自戒)。


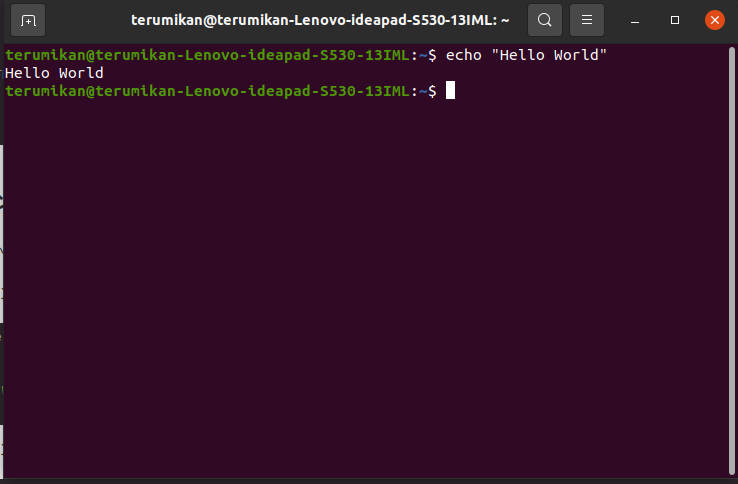
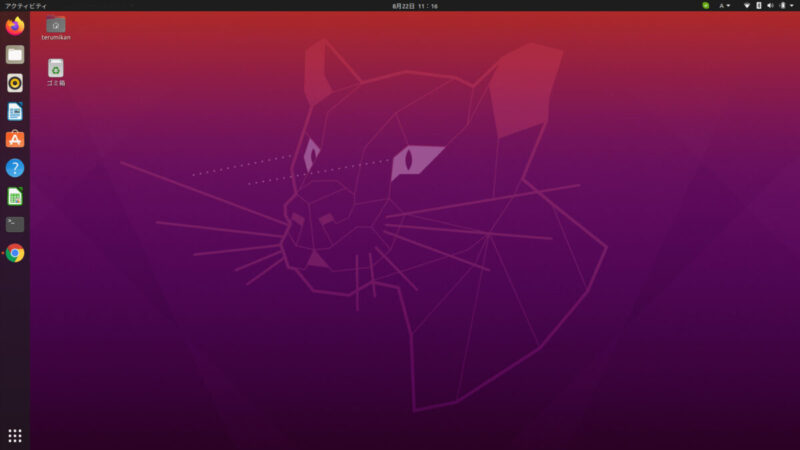
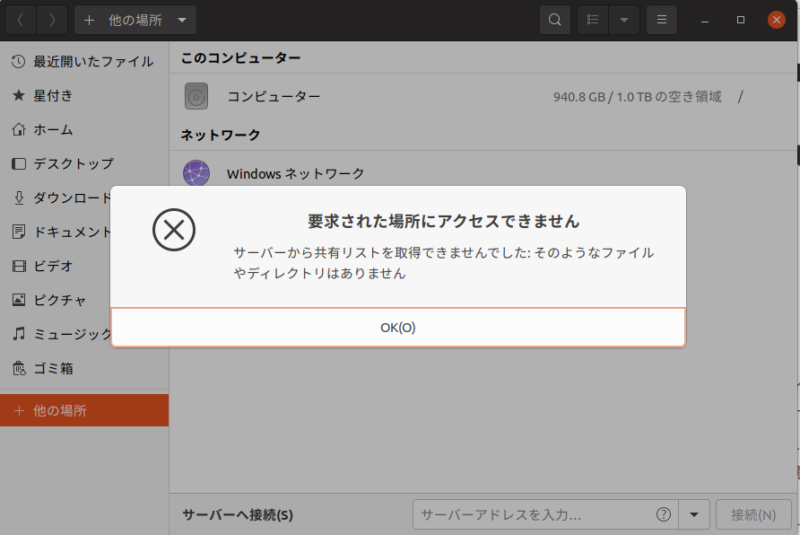
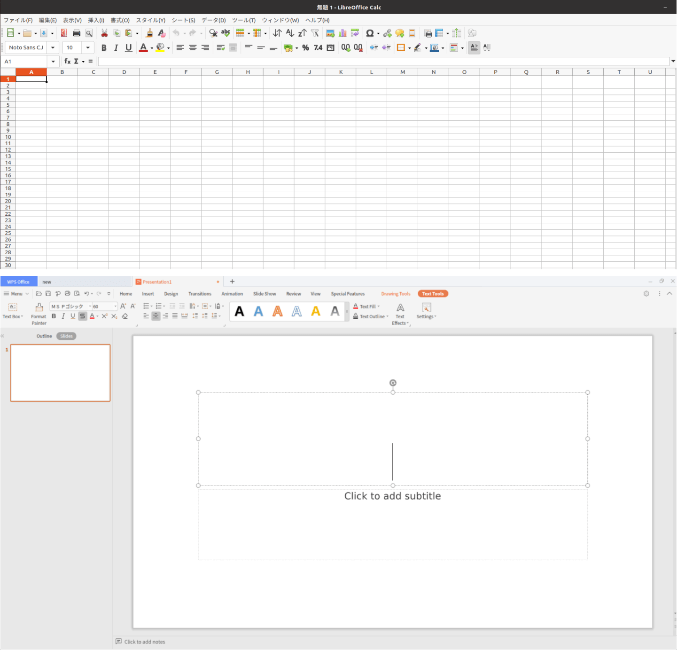


コメント